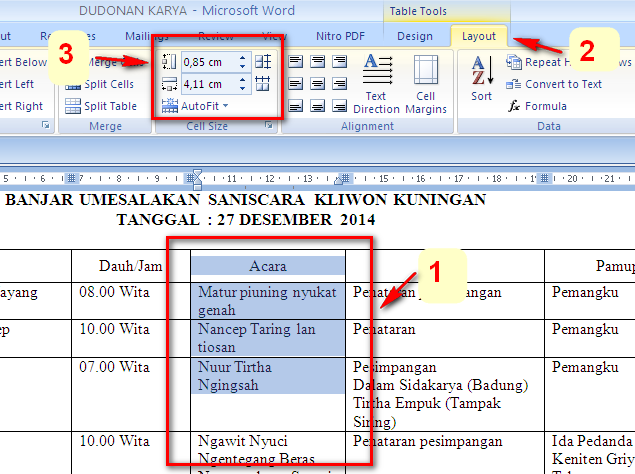Persmahasiswa.id - Dalam dunia penulisan dan pengolahan dokumen, tabel menjadi sekutu setia dalam menyajikan data, informasi, dan daftar dengan tampilan terstruktur. Namun, terkadang ukuran standar tabel di Microsoft Word tidak sepenuhnya sesuai dengan keinginan dan kebutuhan kita. Jangan biarkan tata letak dokumen terhambat oleh ukuran tabel yang tidak pas! Mari jelajahi dunia mengatur ukuran tabel di Word dengan panduan praktis ini.
Dengan cara-cara yang sederhana dan efisien, Anda akan dapat menciptakan tabel-tabel elegan dan terorganisir yang menghidupkan setiap lembaran dokumen Anda dengan gaya profesional. Temukan trik dan tekniknya dalam paragraf berikut!
Cara Mengatur Ukuran Tabel di Word
Tabel adalah salah satu elemen penting dalam dokumen Microsoft Word yang memudahkan pengorganisasian data, informasi, atau daftar dalam tampilan yang terstruktur dan mudah dibaca. Namun, terkadang saat memasukkan tabel ke dalam dokumen, ukuran standar yang diberikan oleh Word mungkin tidak sesuai dengan kebutuhan Anda. Untuk mengatasi masalah ini dan menciptakan tampilan tabel yang sesuai dengan preferensi Anda, artikel ini akan memberikan panduan lengkap tentang cara mengatur ukuran tabel di Word dengan mudah dan profesional.
1. Mengubah Ukuran Tabel secara Manual
Langkah pertama yang dapat Anda coba adalah mengubah ukuran tabel secara manual. Caranya, arahkan kursor pada batas salah satu sel di tabel sehingga kursor berubah menjadi simbol panah ganda. Selanjutnya, seret batas sel tersebut ke arah yang diinginkan untuk memperbesar atau memperkecil ukuran tabel. Anda juga dapat menyesuaikan lebar dan tinggi baris dan kolom dengan menarik batas sel pada sisi atas atau samping tabel.
2. Menggunakan Fitur "AutoFit" untuk Menyesuaikan Ukuran Tabel
Jika Anda ingin mengatur ukuran tabel secara otomatis agar sesuai dengan isi dan tata letak halaman, Anda dapat menggunakan fitur "AutoFit" di Word. Pilih tabel yang ingin Anda atur ukurannya, kemudian klik kanan pada tabel dan pilih "AutoFit." Di sini Anda akan memiliki pilihan "AutoFit Contents" untuk menyesuaikan lebar kolom dengan isi teks, atau "AutoFit Window" untuk menyesuaikan lebar tabel agar sesuai dengan lebar halaman.
3. Menggunakan Fitur "Distribute Columns" untuk Mengatur Ukuran Kolom secara Merata
Jika Anda memiliki tabel dengan kolom yang berbeda-beda lebar dan ingin mengatur ukurannya agar merata, Anda dapat menggunakan fitur "Distribute Columns." Pilih tabel, klik kanan, dan pilih "Distribute Columns." Word akan secara otomatis menyesuaikan lebar kolom agar seimbang secara merata.
4. Mengatur Ukuran Tabel melalui Menu "Layout"
Microsoft Word menyediakan opsi lebih lanjut untuk mengatur ukuran tabel melalui menu "Layout." Pilih tabel, lalu klik tab "Layout" di menu pita atas. Di sini Anda akan menemukan opsi untuk mengatur lebar dan tinggi kolom dan baris secara spesifik dengan angka, serta mengatur margin dan tata letak sel.
Tips Cara Mengatur Ukuran Tabel di Word
Mengatur ukuran tabel di Microsoft Word adalah langkah penting dalam menciptakan tata letak yang profesional dan menarik. Dengan panduan praktis di atas, Anda dapat dengan mudah mengatur ukuran tabel sesuai dengan kebutuhan Anda. Mulailah mengubah ukuran tabel secara manual, gunakan fitur "AutoFit" untuk menyesuaikan ukuran otomatis, atau atur ukuran kolom secara merata dengan "Distribute Columns." Jangan ragu untuk mengakses menu "Layout" untuk pengaturan lebih lanjut.
Dengan kemahiran mengatur ukuran tabel ini, Anda akan lebih terampil dalam menciptakan dokumen dengan tata letak yang terstruktur dan profesional. Selamat mencoba dan semoga panduan ini membantu meningkatkan kualitas dokumen Anda!
Mengatur ukuran tabel di Microsoft Word adalah keterampilan yang penting untuk menciptakan tata letak yang elegan dan efisien dalam dokumen Anda. Dengan panduan praktis yang telah dijelaskan di atas, Anda dapat mengatasi masalah ukuran tabel dengan mudah dan profesional.
Kesimpulan
Langkah-langkah seperti mengubah ukuran tabel secara manual, menggunakan fitur "AutoFit" untuk menyesuaikan ukuran otomatis, dan menggunakan fitur "Distribute Columns" untuk meratakan ukuran kolom akan membantu Anda menciptakan tabel yang lebih rapi dan terstruktur. Selain itu, mengakses menu "Layout" akan memberikan Anda lebih banyak opsi untuk pengaturan yang lebih spesifik.
Menguasai seni cara mengatur ukuran tabel di Word akan meningkatkan kemampuan Anda dalam mengelola data dan informasi, serta memberikan kesan profesional pada setiap dokumen yang Anda buat. Jadi, mulailah eksplorasi dan latihan untuk menguasai teknik-teknik ini, sehingga Anda dapat menghadirkan tabel-tabel yang mengesankan dalam setiap pekerjaan Anda. Dengan tata letak yang elegan dan terorganisir, dokumen-dokumen Anda akan menjadi lebih menarik, mudah dibaca, dan mengesankan para pembaca. Selamat mencoba dan raih kesuksesan dalam penulisan Anda dengan tabel-tabel yang rapi dan efisien!